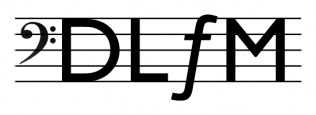Gather.Town User Instructions
Basic Info
Getting to our Gather Space:
You will receive an invitation to join our custom-made Gather space (DLfM_IAML2021). You will need the password included to enter the space. You should not download the desktop version which is currently in Beta. You do not need to register or set up any account with Gather. You will simply click on your invitation which should launch Gather in a browser. We strongly recommend using Chrome. In particular, if you are a poster presenter and wish to be able to share Audio or Video, you must use Chrome. (Safari is still in Beta and we recommend avoiding it.) Note that Gather may not work correctly if you connect using a VPN.
Choosing your Avatar & Setting up A/V:
Participants and presenters will join us in a 2D world with 8-bit graphics, walking around the conference space by moving their avatar with their keyboard’s arrow keys. We have provided numerous conference-like spaces and objects in order to try to recreate a real conference experience (tables, chairs, social areas, poster areas, etc.) When you first join Gather, you should have the option of watching a brief tutorial. We recommend proceeding with the tutorial. You will be asked to enter your name (as it will appear to others in the space) and will choose an avatar character which will represent you while walking through the 2D conference space (see image below). Gather's pop-up instructions for choosing your name and avatar should be easy to navigate, however, if you encounter difficulties you can read their documentation in more detail here. (This documentation also shows you how to change it later in case you made a mistake).

Gather will prompt you to select your input devices (and show you what has been selected by default). Again, instructions for changing this after you have already entered the space can be found at the documentation link above.
Be sure to click Allow in Chrome's permissions pop-up. You should only have to do this the first time you enter the space.
Navigating and Interacting with Others:
When you have chosen your name, avatar, and A/V settings, you will "Join the Gathering" which will take you to our conference space. Once there you can easily navigate using your computer keyboard's arrow keys. For any user who has their video and audio turned on, you will automatically interact with other users when you move close to them. You will see their video pop up in the corner of your screen. When you navigate away from others you will automatically lose the interaction.
Interacting with Posters (and Other Objects)
The gather space has many objects that are interactive (i.e., they do something). To interact with any object in gather simply press the "x" key on your keyboard. For instance, to view a poster in the poster room, approach the space in front of the poster and press "x" to open a full screen image that you can scroll or zoom in/out. Presenters will be standing by their posters so you will automatically be able to interact with them as you near their poster. You may mute your video or audio at any time to turn off interacting with others.
Useful Features and Tips:
Gather has a few useful features for facilitating interactions. There are built-in calling and messaging features. The messaging feature is directly available through the side menu, as is the list of all currently active participants. Click on the message bubble, or, alternatively, click on a participant's name to send them a message.
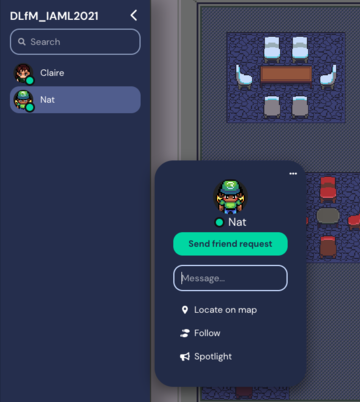
Gather also has useful "follow" and "find on map" features. To find where a specific participant is in the space, click on the user's name and click the "find on map" button. This will create a path to that user which you can follow in order to find them. If you click "follow" your avatar will automatically move with the other's.

Troubleshooting:
For any difficulties, please first consult the wealth of information on Gather.Town's Help Center. If after consulting the help center you are still experiencing issues, feel free to contact the DLfM organizers at dlfm2021@easychair.org.